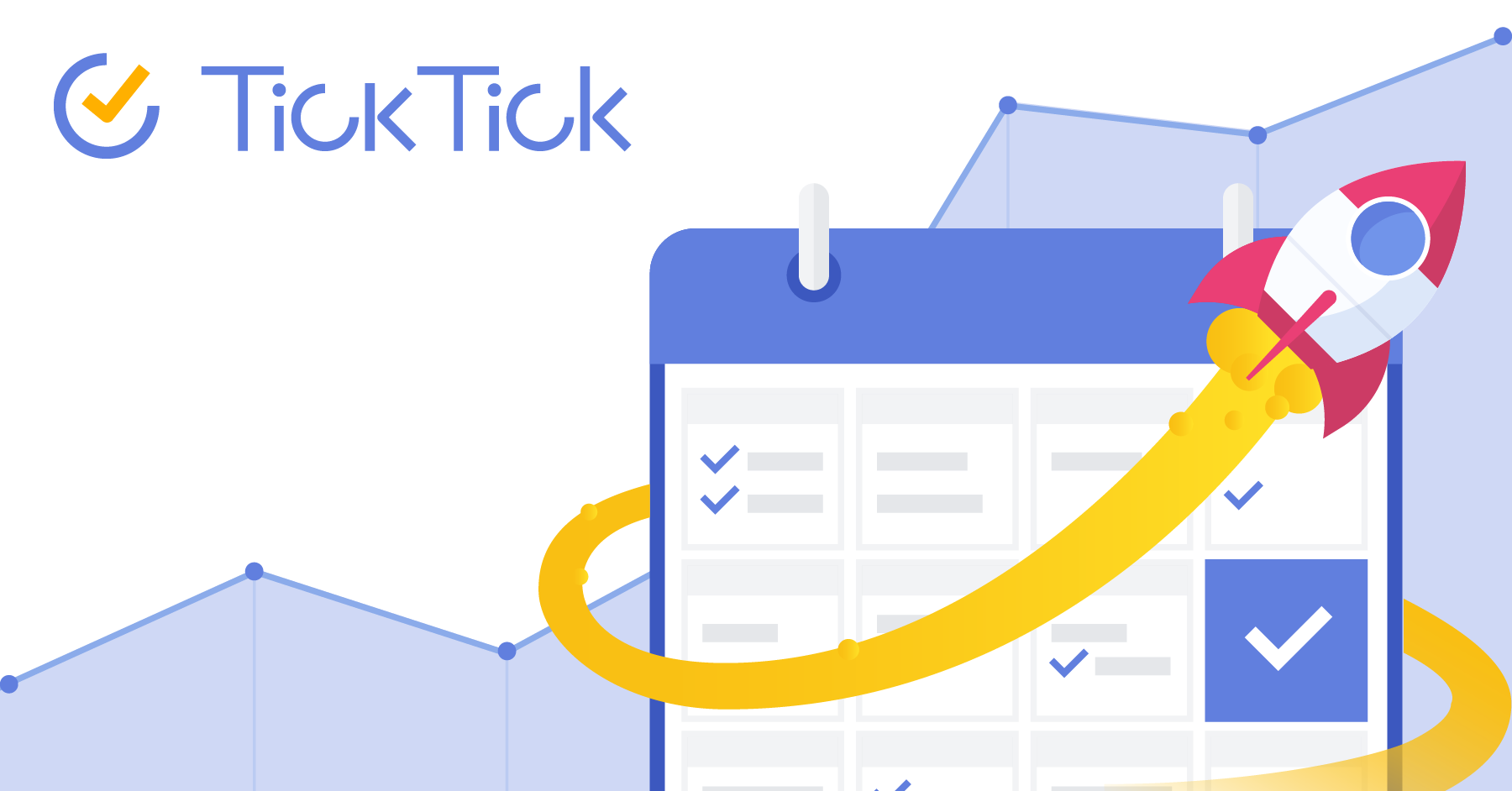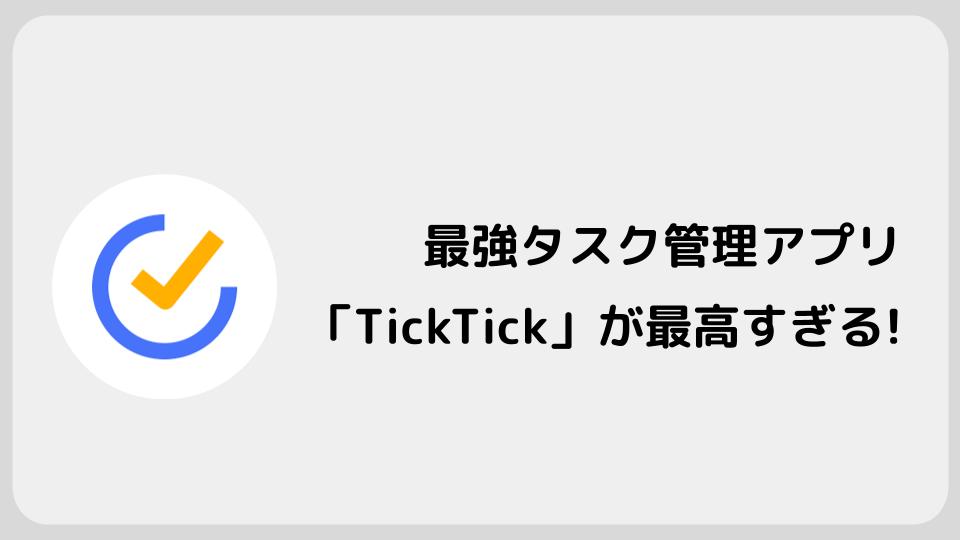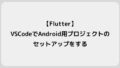はじめに
こんにちは。きくぴぃです。
今回は、多機能タスク管理アプリ「TickTick」の紹介をします!
TickTickとは?
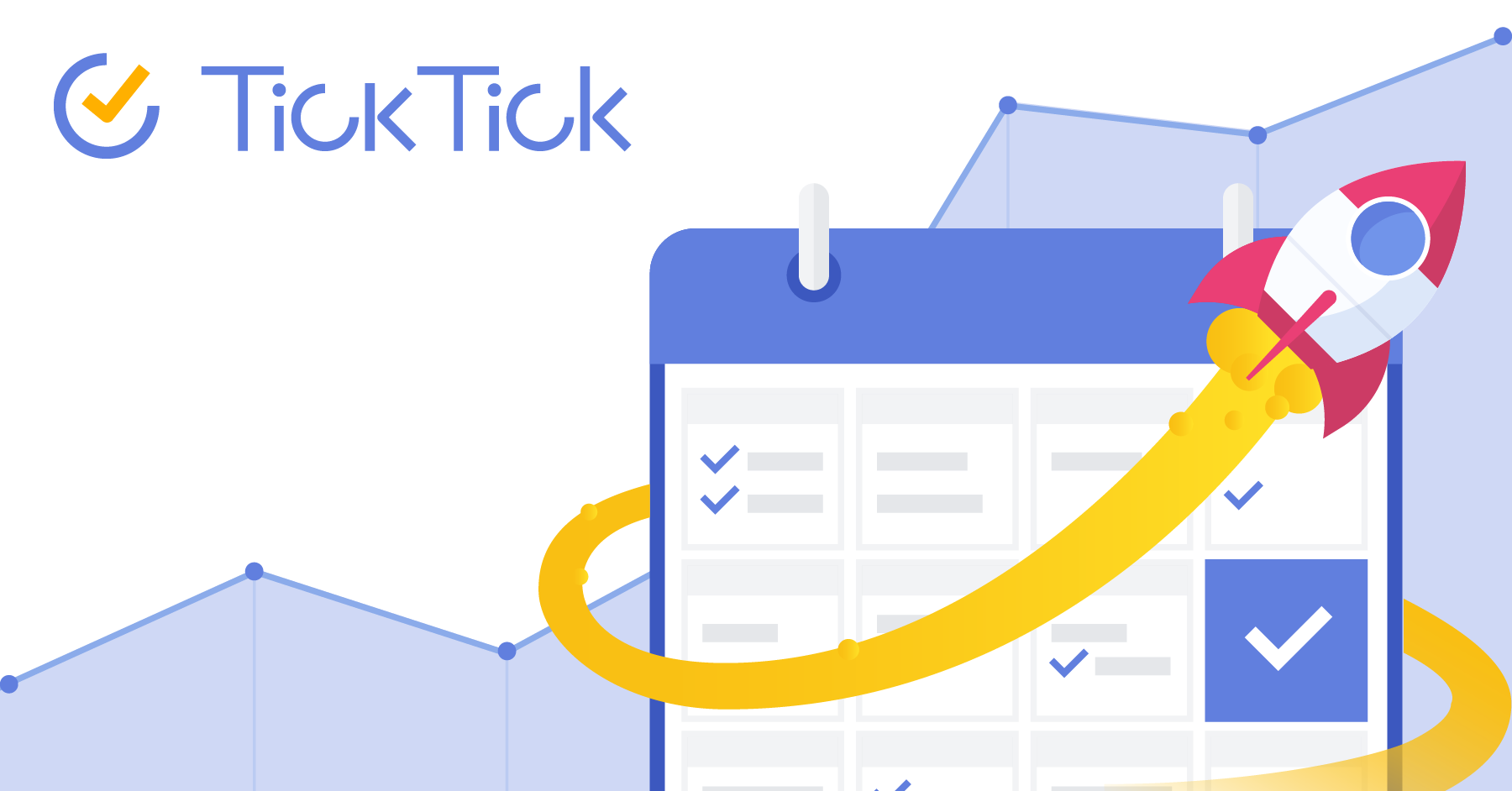
タスク管理以外にも、様々な機能が含まれたアプリです。
具体的には、
- タスク管理
- メモ
- タスクの繰り返し機能(習慣)
- ポモドーロタイマー
- カレンダービュー
などの機能があります!
しかも、ほとんどの機能が無料で扱えます!
さらに、マルチプラットフォーム対応で、端末間の同期も可能です!
そんな便利なTickTickを、以下に詳しく解説していきます!
便利な機能をご紹介
タスク管理
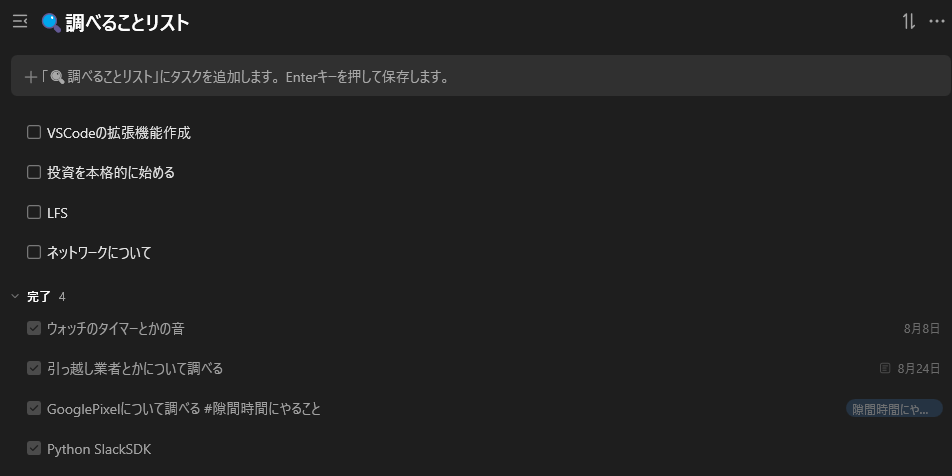
基本的には、こんな感じでタスク管理ができます。
タスクが完了したらチェックボックスをクリックして完了できます。
完了したタスクは、完了というグループに自動的に移動します。
タスクの時間設定・リマインダー設定
タスクに対して、時間を設定したり、通知をしてくれるリマインダーを設定することが可能です。
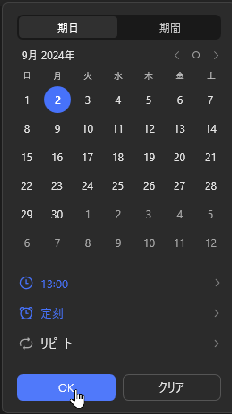
また、タスクを常にリマインダーしたい場合は、リピート機能を使うことができます。
が、後述する「習慣」機能を利用することをオススメします。
タスクのソート
タスクを並び替えることができます。
日付やタイトル、タグや優先度などでソートできます。
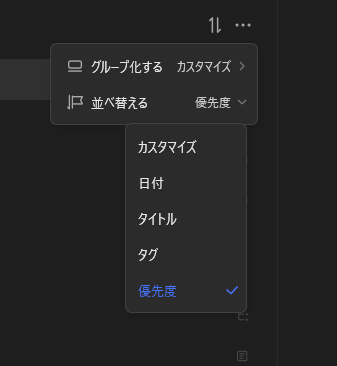
また、このように手動でタスクを並び替えることも可能です。
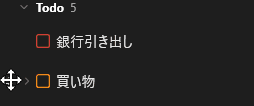
グループ機能
タスクをグループごとに分別することが可能です。
例えば、タスクとメモをグループ分けしたりできます。
こちらも、ソート機能同様に日付やタイトルなどでソートが可能で、手動割り当ても可能です。
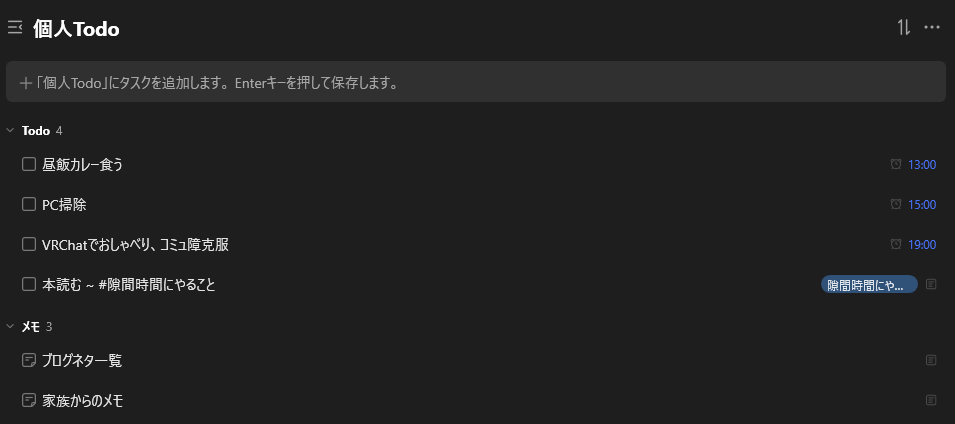
タスクリスト
上記で、タスクをまとめるグループ機能を紹介しましたが、
リスト機能を利用することで、グループより大きい分類が可能です。
僕はこんな感じで分けてます。
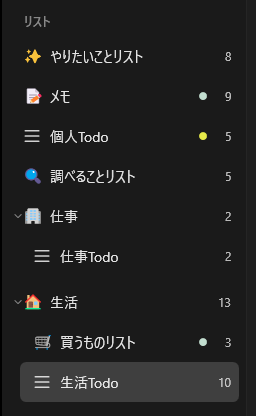
リストには、絵文字でアイコンを割り当てられたり、色を割り当てることができます。
さらに、フォルダを割り当てて、リストをまとめることができます。
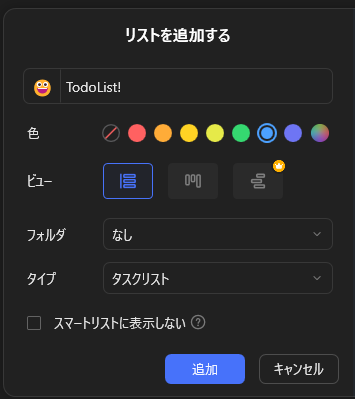
さらに、リストの表示方法を、通常のリストビュー、カンバンビュー、タイムラインビューと切り替えることができます。
(※タイムラインビューは、有料プランへの加入が必要です。)
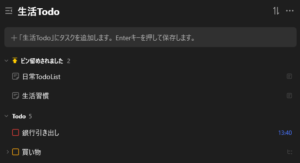
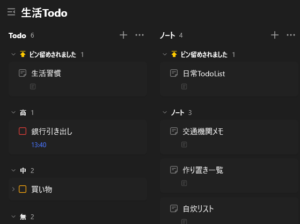
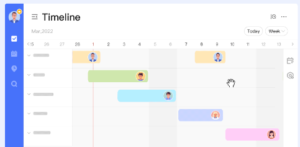
サブタスクの付与
タスクの中にタスクを付与することができます。
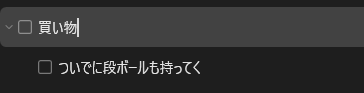
タスクへ優先度を割り当てる
タスクの優先度を割り当てられます。
優先度でソートすることが可能です。

タスクにタグ付けする
タスクに関連するタグを付与することができます。

タグが付与されたタスクは、タグリストから確認できます。

また、タグには親子関係をつけることができます。
サブフォルダ的な感じです。

タスクを固定表示する
常に確認したいようなタスクを、固定表示することが可能です。
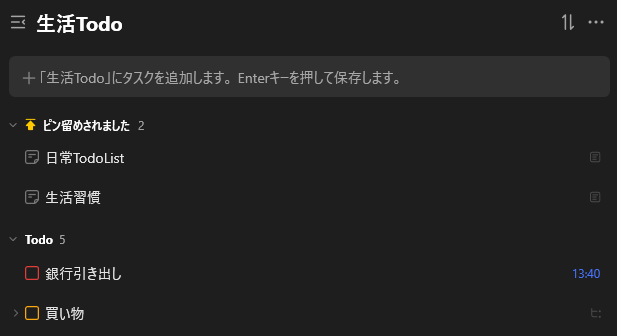
メモ
TickTickでは、タスクだけでなくメモを残すことも可能です!
筆者自身も以前までは、スマホでのメモはGoogle Keepメモを利用していましたが、
今では全てTickTickで済ませています。
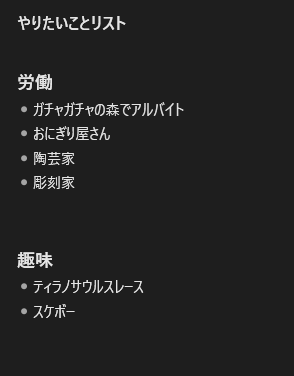
メモの書き方
基本的には、通常のメモアプリのようにテキストを入力するだけでメモができますが、
MarkDown形式に対応しているので、より可読性の高いメモを残すことができます!
MarkDown形式とは、HTMLのタグのようなものを手軽に入力できるようにした書式形式です。
具体的には、見出しテキストや、箇条書きリストを作成することができます!
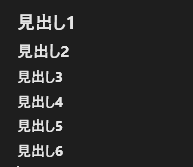
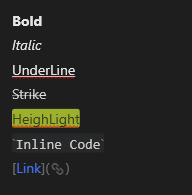
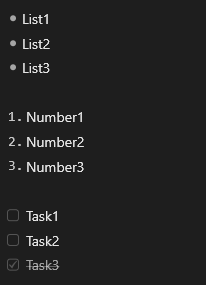
対応した形式の詳細は、下記ページを参照ください。

ファイルの添付機能
メモに対して、画像などのファイルを添付することが可能です。
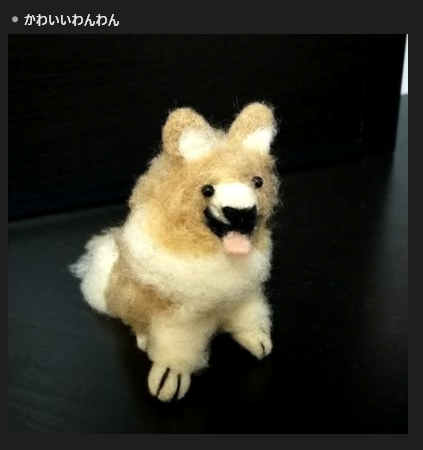
が、無料プランの場合、1日に1つしか添付できません。
付箋機能の利用
デスクトップ版限定ですが、PC上に常に表示するメモを設定できる機能です。
付箋の透明度やスタイルの変更、固定表示機能などもできちゃいます。

タスクの繰り返し(習慣)
日常生活で、毎日こなす必要があるタスクがあるかと思います。
朝に運動をする、瞑想をする、薬を飲むなど。
こういった繰り返しのタスクも、適切に管理できちゃうのがTickTickです。
習慣機能で、このように繰り返しタスクを管理できます。
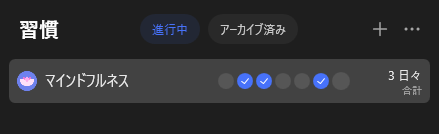
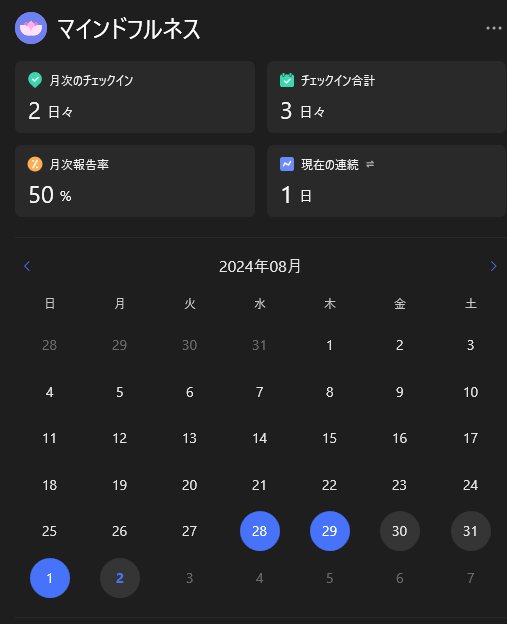
習慣の作成方法
以下のパラメータを調整することが可能です。
- タスクの頻度
- 達成条件
- 開始日時
- 達成目標日数
- セクション(グループ分け)
- リマインダー
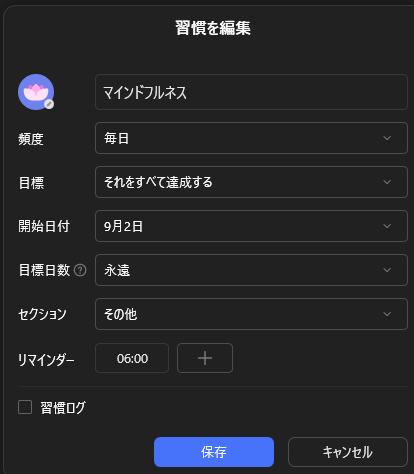
また、習慣ログ機能で、達成時の気分などを記入することができます。
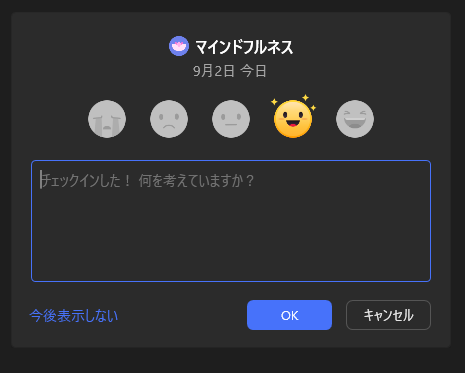
ポモドーロタイマー
なんだか聞き馴染みのない単語ですね…。
ポモドーロタイマーというのは、トマトの形をしたタイマーのことです。
なんと、これがTickTick上で使えます!

…というのは冗談(嘘ではない)ですが、このタイマーを利用して、
効率的に休憩時間を取りつつ、タスクに取り組めることを、ポモドーロテクニックといいます
具体的には、「25分作業→5分休憩」というサイクルを繰り返します。
このサイクルをTickTickで利用できちゃうんです。
わざわざ手元にトマト型のタイマーを用意しなくても済みます。
ポモドーロタイマーの使用例
ちょっと前のものですが、筆者はこんな感じで利用していました。
実際、ポモドーロ使ってると、いい感じに作業ができてることを実感できます。
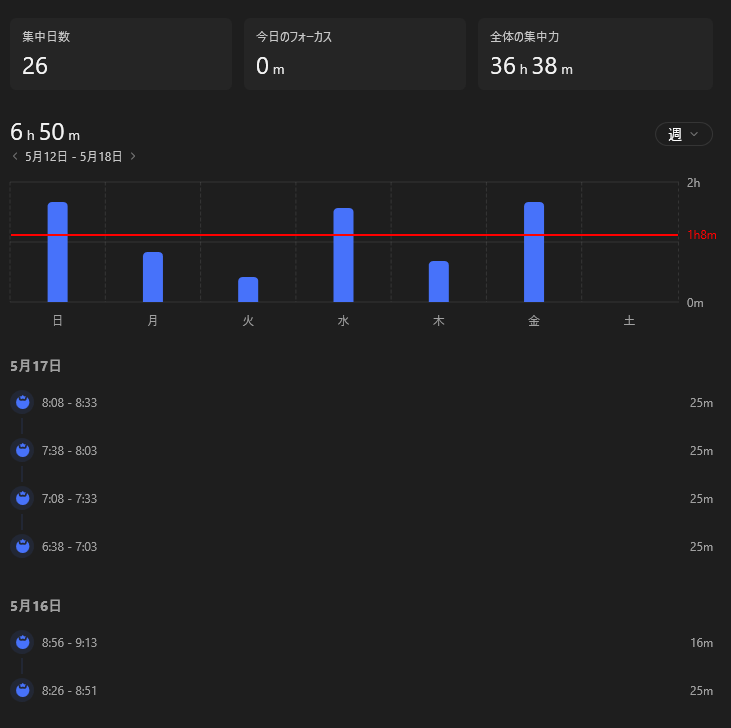
ポモドーロタイマーの使い方
最初に、設定画面から詳細を設定します。
設定画面の「機能とモジュール」/「ポモドーロ」の「集中の設定」を選択します。
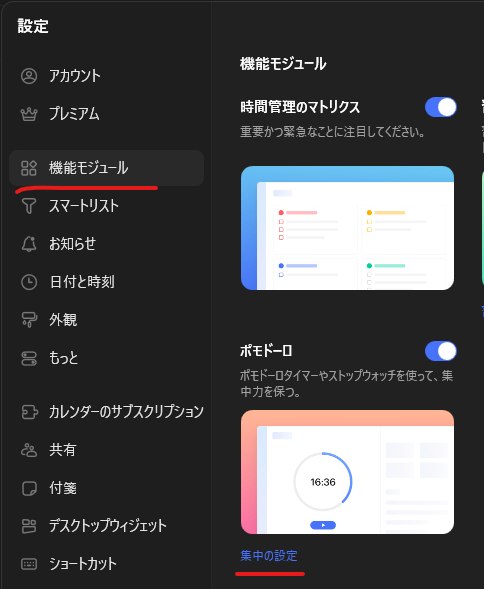
「タイマー選択」で、作業時間と休憩時間、長期休憩時間までのポモドーロ数を指定できます。
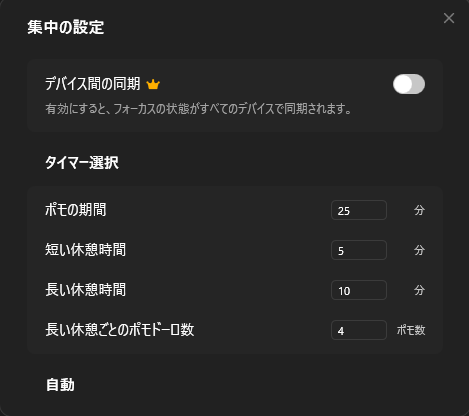
- ポモの期間:作業時間
- 短い休憩時間;通常の休憩時間
- 長い休憩時間:一定周期ごとにくる、長期休憩時間
- 長い休憩ごとのポモドーロ数:長期休憩までのポモドーロ周期
また、「自動」で自動で次のポモドーロを開始する設定ができます。
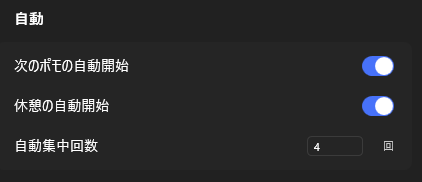
- 次のポモの自動開始:作業を自動で開始するか
- 休憩の自動開始:休憩を自動で開始するか
- 自動集中回数:作業を自動で開始する回数
- 放置する可能性がある場合は短めにしとくといいかもです。
次に、ポモドーロタイマーを作成します。
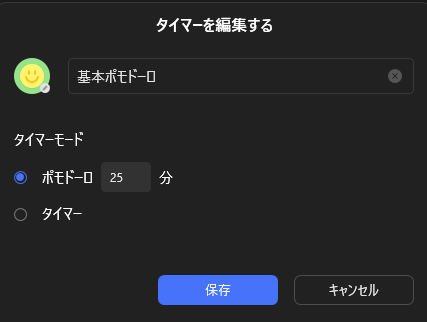
- ポモドーロタイマーの名前やアイコンを設定
- タイマーモードはポモドーロを選択
- 25分など、作業時間を指定して保存
あとは、リスト上からポモドーロを選択して開始するだけです。
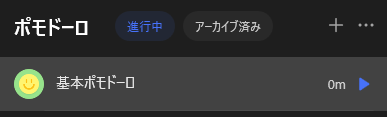
ポモドーロが始まると、このような画面に遷移します。
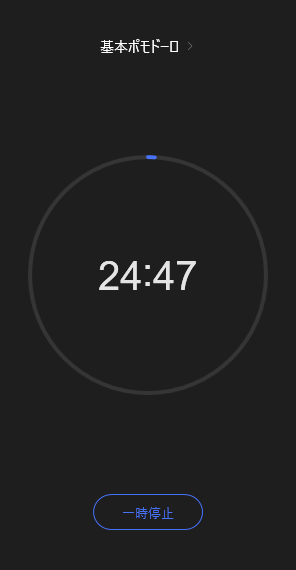
あとは集中するだけです。頑張りましょう!
カレンダービュー
カレンダーでタスクを確認することができます。
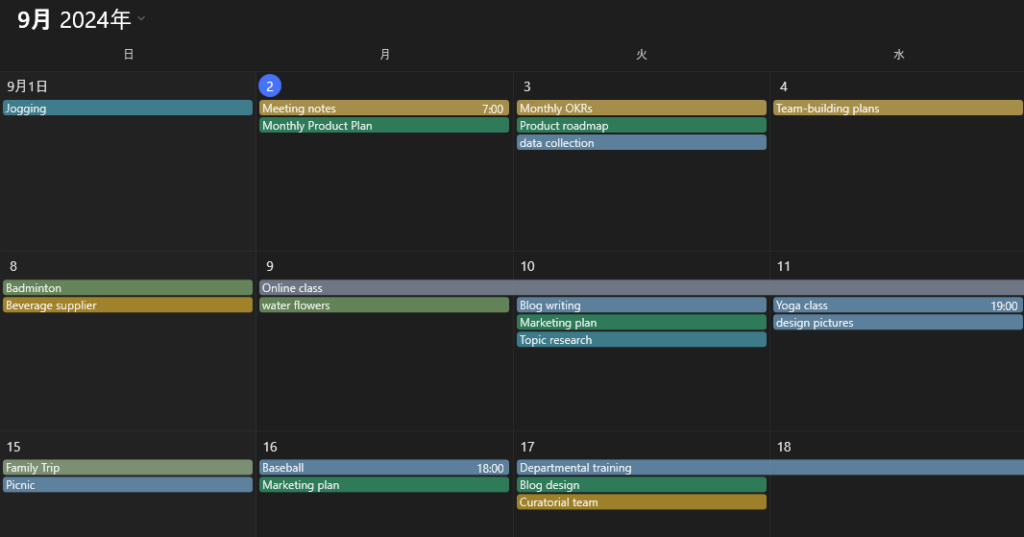
デスクトップ版の場合、有料プラン限定ですが、
モバイル版の場合は制限付きではありますが、利用できます。
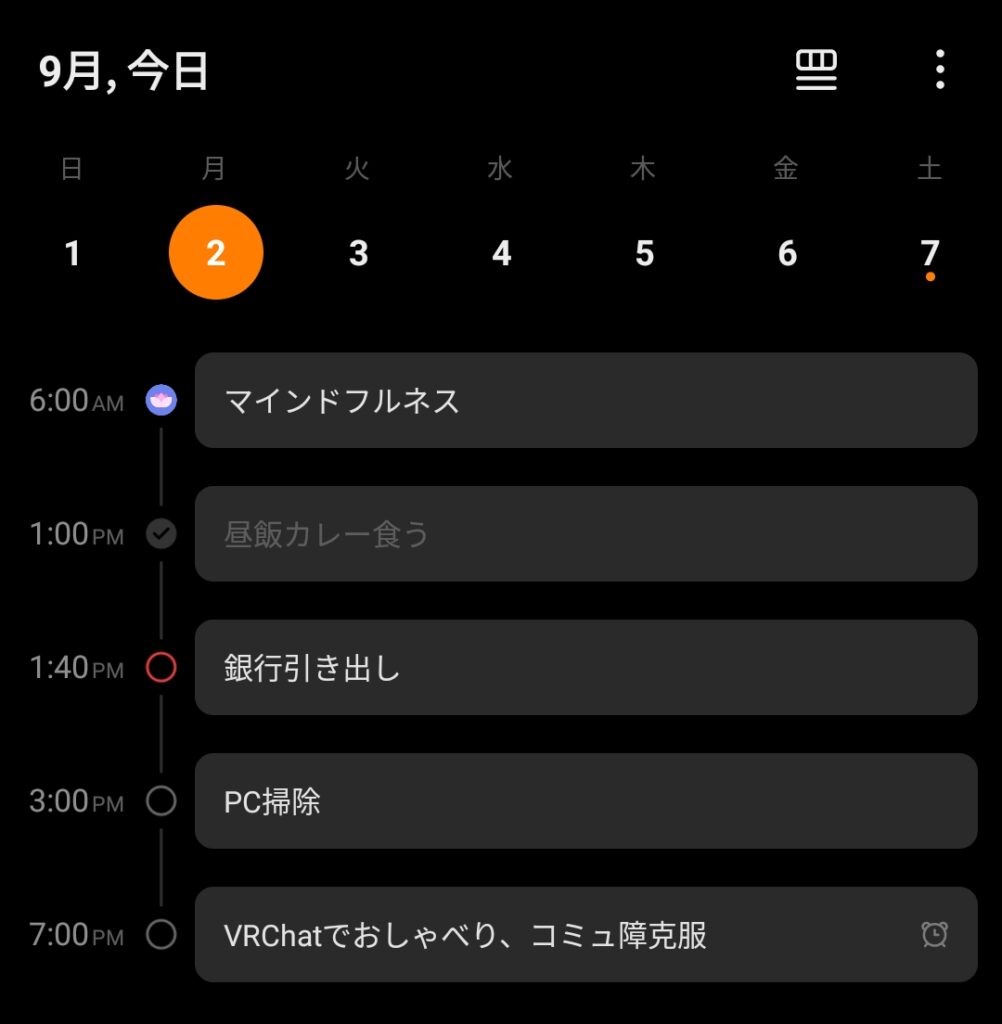
その他機能
これでもかってくらい機能が詰め込まれたTickTickですが、まだまだいろんな機能があります
Webでも利用可能
会員登録、ログインした状態で下記ページにアクセスすることで、アプリをインストールせずともタスク管理が可能です。
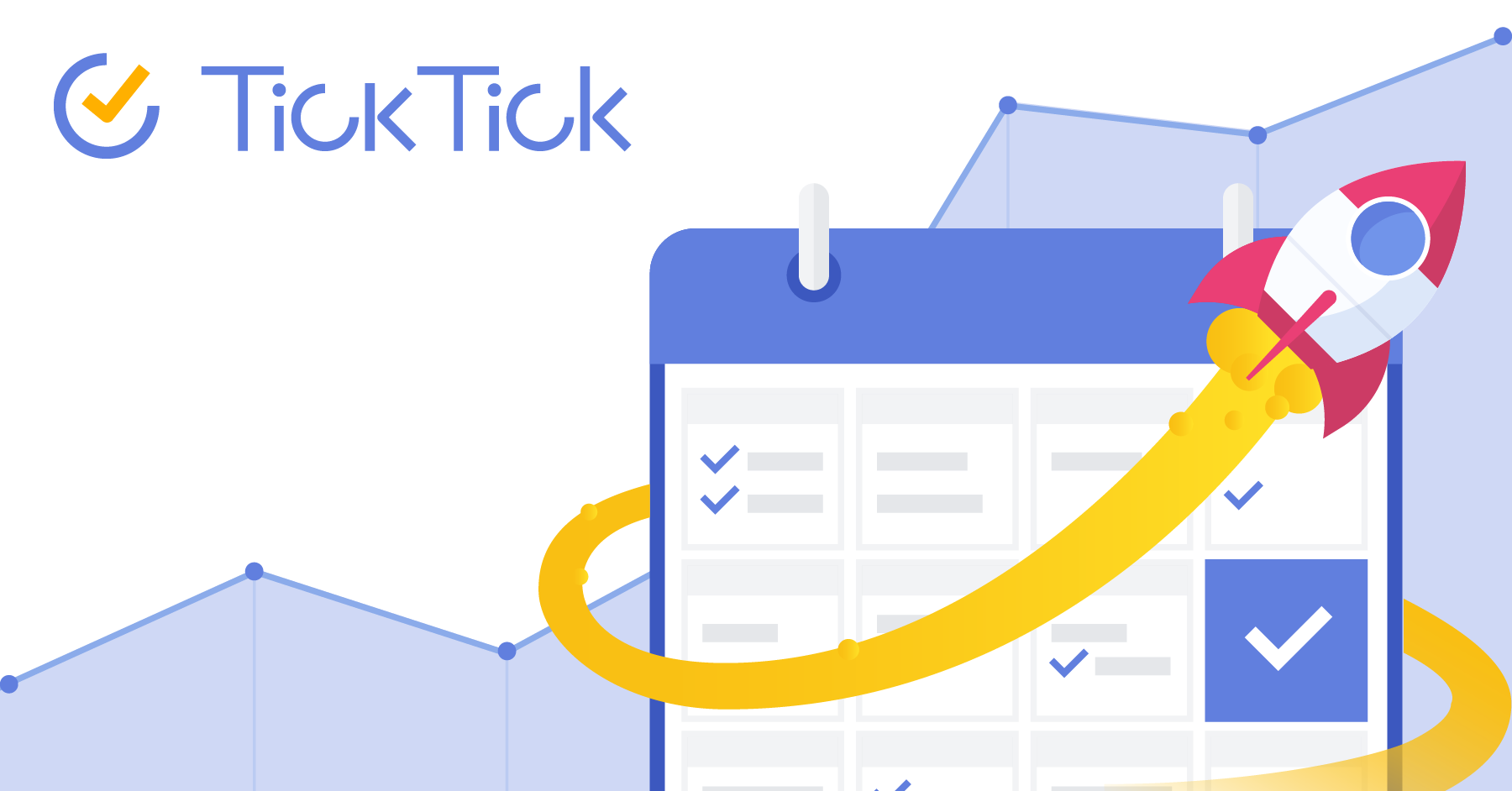
複数デバイス間での同期が可能
スマホやPC間での同期が可能です!
おそらく、台数制限などはないかと思われます。
スマートウォッチ対応
スマートウォッチで、タスクやメモを確認することができます。
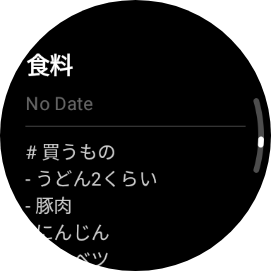
タスクの解析
タスクをどれだけ完了したか、ポモドーロタイマーでどのくらい完了させたかなどが確認できます。
有料プランに加入すると、より詳しく解析することができます。
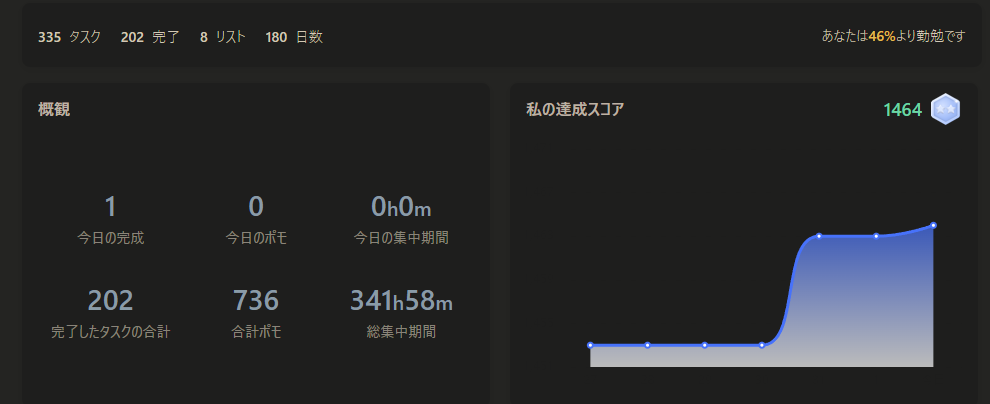
デザインの変更
いい感じのデザインにカスタマイズすることができます。
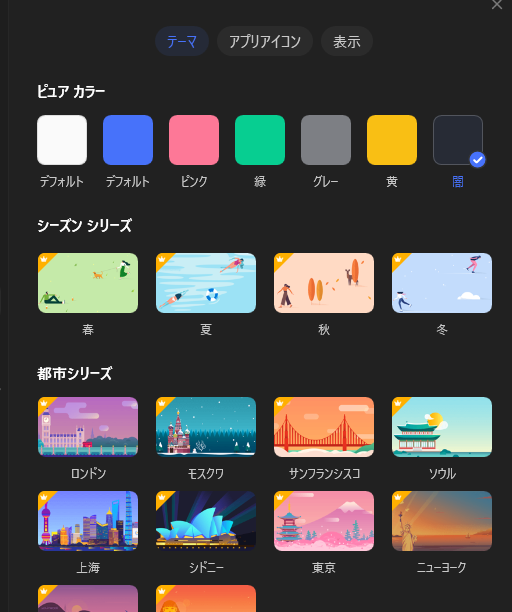
スマホ版のウィジェット機能
ウィジェット機能を利用して、ホーム画面上に直接タスクリストを表示することができます。
アプリを開かずとも確認できるので、本当にありがたいです。
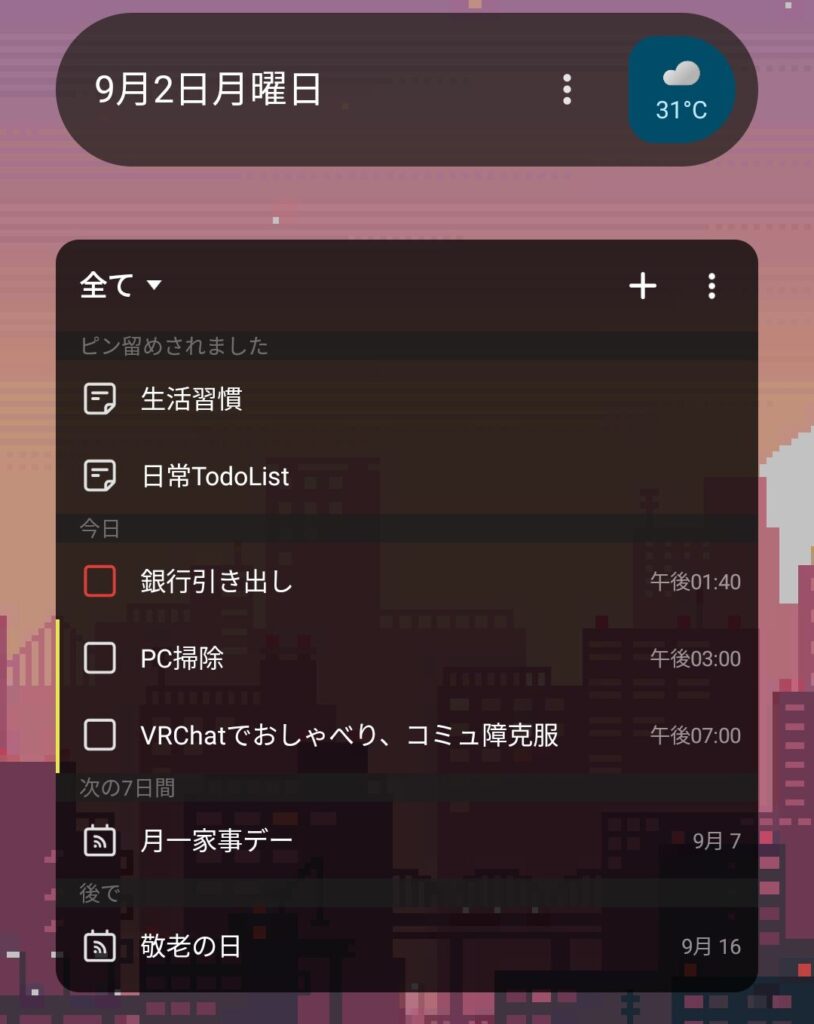
また、Googleカレンダーと連携可能で、上図の「敬老の日」などはGoogleカレンダーの予定のものです。
ロック機能
ロック機能を利用して、TickTick起動時にロックすることができます。
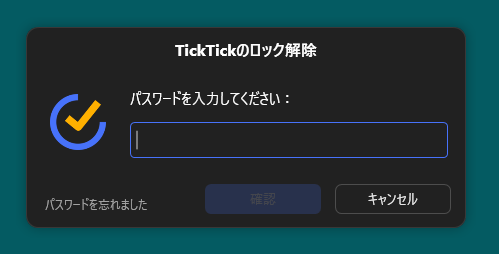
タスクの共有
タスクリストを他の人と共有することが可能です。
有料版の機能
無料でも十分満足できますが、有料プランに加入すると、さらに便利な機能が使えるようになります。
詳細は下記のリンクから確認できます。
有料版の値段
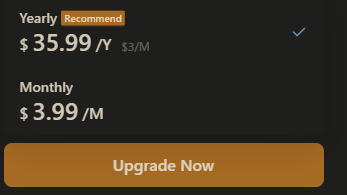
- 月間プラン:約4ドル (約580円)
- 年間プラン:約36ドル (約5280円)
アマプラと同じくらいの値段で、そこまで高くはないです。
機能一覧
- カレンダービュー
- タイムラインビュー
- 最大タスク数・リスト数などの制限
- より詳細な解析機能
- より多くのテーマの利用
- (モバイル版)ウィジェットの追加
最大数制限
有料プランの大部分を占める、最大数制限についてまとめた図がサイトに用意されています。
| 無料 | 有料 | |
| リスト数 | 9 | 299 |
| タスク数 | 99 | 999 |
| 共有可能メンバー数 | 1 | 29 |
| 最大リマインダー数 | 2 | 5 |
| 1日あたりの添付ファイル数 | 1 | 99 |
TickTickのメリット・デメリット
メリット
- 多機能で便利すぎる
- 無料プランでも問題ないくらい充実している
- 有料プランもめちゃくちゃ高くない
デメリット
- 日本語が若干おかしい
- 便利すぎて不安になる
日本語が若干おかしい
若干おかしいですが、大して気にならないです。
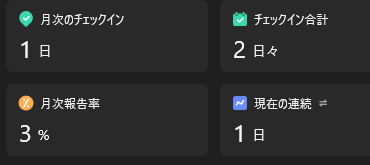
便利すぎて不安
不安になりますよね~
TickTick自体は台湾のアプリです。
中華ではないのでまぁ大丈夫かなと思って使っちゃってます。
不安になっちゃう方は、安心安全のGoogleのTodoアプリなどを使いましょう。
(僕はもうGoogle Todoアプリに戻れる気がしません)
さいごに
最強タスク管理アプリ、TickTickの紹介でした。
今までタスク管理してこなかった方も、このTickTickを使って、QoL上げて行きましょう~!